Discount up to 35% for first purchase only this month.
If your laptop screen is not turning on or remains blank, there can be several reasons for this issue. Here’s a step-by-step guide to troubleshoot and potentially fix the problem:
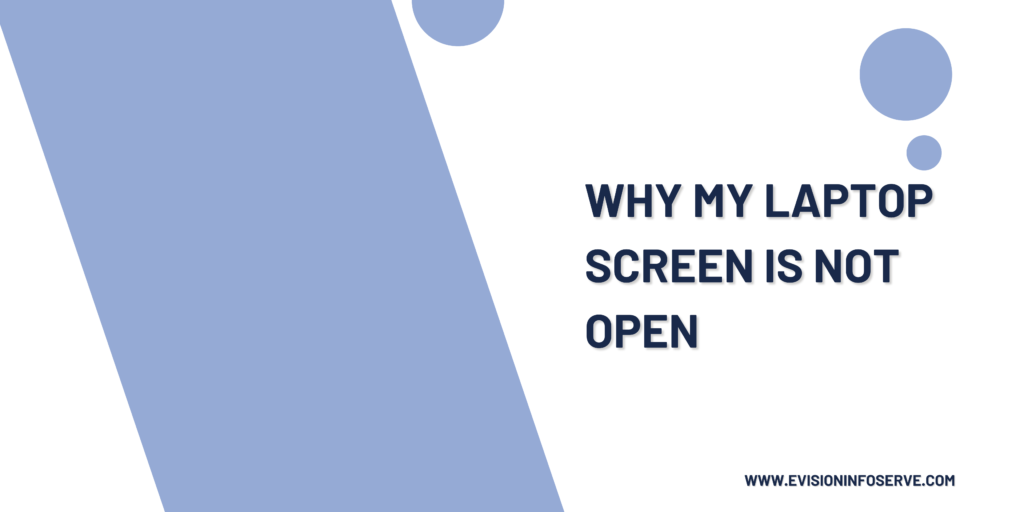
Check Power:
Check Battery:
Use an External Monitor:
Toggle Display Mode:
Fn + F4, Fn + F5, or Fn + F8). The exact keys depend on your laptop model and are usually indicated by a monitor icon.Boot into Safe Mode (if the display works in Safe Mode).
Open Device Manager:
Windows + X and select Device Manager.Update Display Drivers:
Reinstall Display Drivers:
System Restore:
Reset the Laptop:
If none of the above steps resolve the issue, there might be a deeper hardware problem, such as a faulty display, graphics card, or motherboard. In this case, it’s best to seek professional repair services.
“By following these steps, you should be able to diagnose and potentially fix the issue of your laptop screen not turning on. Each step addresses different potential causes, and together they cover the most common reasons for this problem”
100% Original product that covered warranty by the vendor.
You have the right to return your orders within 30 days.
Your orders are shipped seamlessly between countries
Your payments are secure with our private security network.
Evisioninfoserve is dedicated to providing high-quality refurbished laptops to our customers. We understand that not everyone can afford brand-new laptops, and we believe in the value of extending the lifespan of technology while offering affordable options.
+91 9205888941
WhatsApp us