Discount up to 35% for first purchase only this month.
You can fix the “no sound” error on your computer in a few different ways, from checking your auxiliary connections to updating your drivers with a reliable driver updater tool. Here are the best ways to fix the sound on your computer:
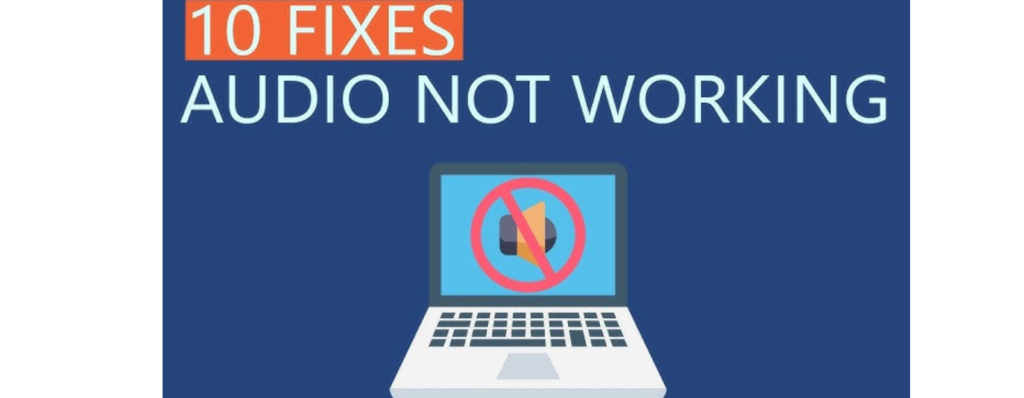
One of the easiest ways to fix your computer sound is to check that all your cables are connected properly. Here’s a hardware checklist for troubleshooting how to fix sound on your computer:
Make sure your speakers are turned on and the volume is high enough.
Unmute all audio components on your PC, sound devices, and apps.
Re-connect all audio cables in case they have become loose.
Disconnect your headphones to check if your speakers turn on by default.
Plug speakers or headphones into a different USB port.
To manage your audio settings, right-click the speaker icon in the Windows taskbar and select Open Sound settings. From there, you can see which device is selected for audio output. Also, ensure your volume is loud enough for you to hear it on the audio device you choose.

If there’s still no sound on your computer, restart your PC. It might be all it takes to fix your computer sound. Is your audio still not working? Try changing your default sound device in the audio settings. Here’s how:
Right-click the speaker icon in the Windows taskbar and select Open Sound settings.
Scroll to the Sound Control Panel and click it. Ensure the Playback tab is selected.
Select an audio device from the list, then click Set Default > OK.

You can also update audio drivers manually via Windows Update on Windows 10. Here’s how:

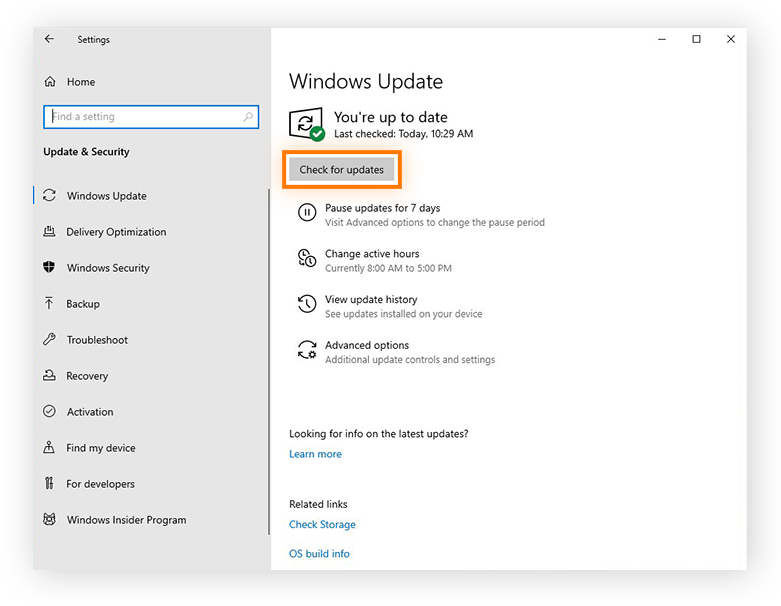
Updating all Windows drivers that Windows Update finds — not just your sound drivers — is a great way to keep your PC at top speed and ensure you’re running the latest versions available.
Third-party speaker manufacturers sometimes use audio enhancements to make their devices sound better. But, if the enhancements aren’t configured properly, that can explain why your desktop computer or laptop speakers aren’t working.
Here’s how to disable audio enhancements and fix your computer sound:
Right-click the speaker icon in the Windows taskbar and select Open Sound settings.
Scroll to the Sound Control Panel and click it. Ensure the Playback tab is selected.
Right-click your audio device and select Properties.
Go to the Enhancement tab and deselect the option for audio enhancements.
If your computer sound still isn’t working or your computer keeps crashing, you may need to update your BIOS/UEFI to resolve hardware incompatibility issues or software updates. To find the exact instructions, check the manufacturer’s website for your PC’s motherboard.
Use the audio troubleshooter by going to Windows Start > Settings > System > Sound > Troubleshoot if you’re having ongoing sound issues. You may fix problems with your sound not working on both your input and output audio devices by using Windows’ audio troubleshooter. Get in touch with the maker of your sound card or computer if the audio issues persist.
There are numerous solutions for computer sound issues as well as additional causes for why your sound isn’t functioning in the first place. Fortunately, Avast Driver Updater is a utility created specifically by performance specialists to keep your audio drivers up to date and functioning correctly, so you can completely prevent audio problems. Get Avast Driver Updater now and try it for free.
Audio drivers: An outdated or corrupted audio driver may cause audio issues. Software bugs: A software bug or conflict with other programs on your laptop may be responsible for audio problems. Hardware issues: If there is a hardware problem with the audio hardware or speaker in your laptop, it can cause audio issues.
Make sure your speakers are turned on and the volume is high enough. Unmute all audio components on your PC, sound devices, and apps. Re-connect all audio cables in case they have become loose. Disconnect your headphones to check if your speakers turn on by default.
Check audio settings: Go to your device’s audio settings and make sure the audio output is set to the correct device. For example, if you’re using external speakers, make sure they’re selected as the audio output device. Restart your device: Sometimes a simple restart can fix sound issues.
100% Original product that covered warranty by the vendor.
You have the right to return your orders within 30 days.
Your orders are shipped seamlessly between countries
Your payments are secure with our private security network.
Evisioninfoserve is dedicated to providing high-quality refurbished laptops to our customers. We understand that not everyone can afford brand-new laptops, and we believe in the value of extending the lifespan of technology while offering affordable options.
+91 9205888941
WhatsApp us