Discount up to 35% for first purchase only this month.
Certainly! If your earphones are not working on your laptop, it can be frustrating. Let’s troubleshoot the issue step by step:
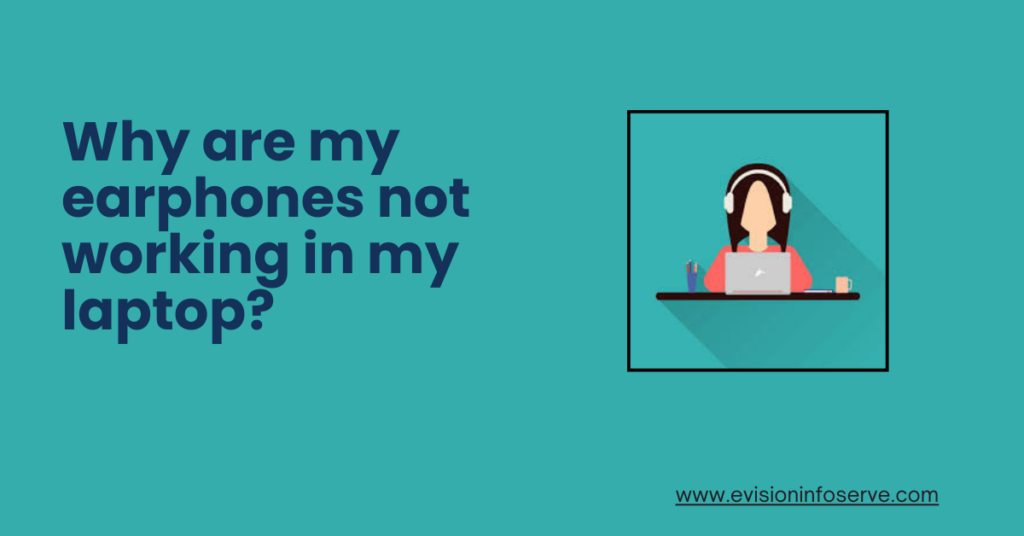
services.msc, and hit Enter.Lorem ipsum dolor sit amet, consectetur adipiscing elit. Ut elit tellus, luctus nec ullamcorper mattis, pulvinar dapibus leo.
Perform basic troubleshooting for headphones
If the audio jack is bent or broken, or the cable is damaged or exposed, you may not hear audio from your headphones. Check if your audio jack is bent. Check if your cable is damaged. Even if you don’t see any physical damage, the headphones may be damaged.
The drivers for your headphones could be outdated or incompatible, making them unrecognizable. Also, there can be an issue with the headphone jack, a bug in the software, or incorrect settings. To fix the issue, try updating your audio drivers, inspecting the headphone jack for damage, and adjusting the audio settings
Wired speakers or headphones – can be connected to a desktop or laptop using a 3.5mm audio connector or a USB cable. Wireless speakers or headphones – can be connected to a Bluetooth-capable computer using Bluetooth.
Using the Headphone Jack
Most laptops have headphone jacks along one of the sides. Desktops may have a jack on the front or back of the computer. It will typically have a small headphone icon. If the headset prong is color-coded, it will be green.
100% Original product that covered warranty by the vendor.
You have the right to return your orders within 30 days.
Your orders are shipped seamlessly between countries
Your payments are secure with our private security network.
Evisioninfoserve is dedicated to providing high-quality refurbished laptops to our customers. We understand that not everyone can afford brand-new laptops, and we believe in the value of extending the lifespan of technology while offering affordable options.
+91 9205888941
WhatsApp us