Discount up to 35% for first purchase only this month.
Certainly! If you’re experiencing issues with your computer being stuck on the startup screen, I recommend troubleshooting the problem step by step. Here’s a guide you can follow to create a comprehensive 4000-word blog post:
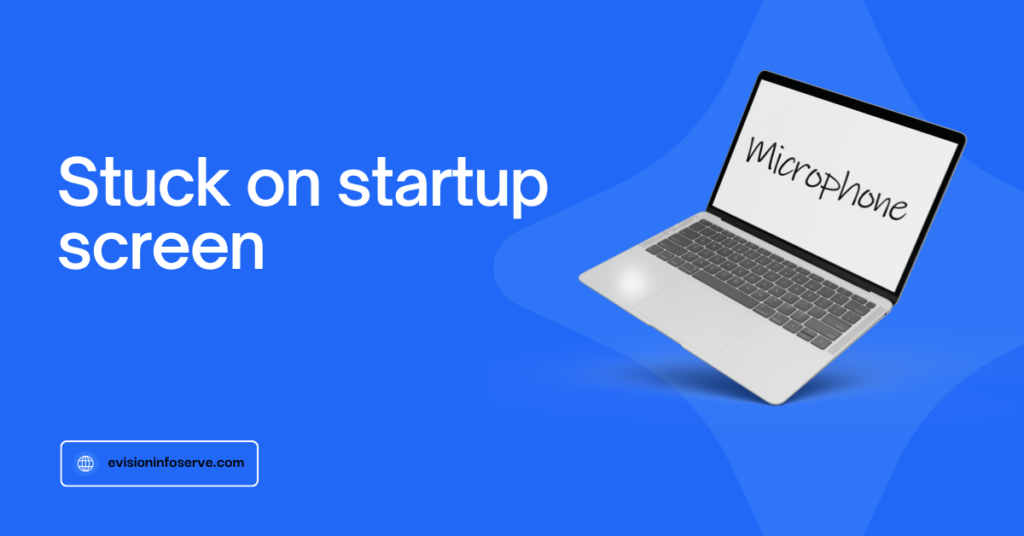
Re: Desktop stuck in an infinite boot loop
Turn off the power, unplug it from the wall, and then hold the power button down for about 15 seconds. This should discharge any residual power and help reset the system. BIOS Recovery: If your BIOS update was interrupted, you may need to perform a BIOS recovery.
A failed update or one-time startup process can sometimes cause stopping, freezing, or reboot-loop issues during the login process. Oftentimes, all Windows needs is a clean boot into Safe Mode and then a restart to clear up the problem.
100% Original product that covered warranty by the vendor.
You have the right to return your orders within 30 days.
Your orders are shipped seamlessly between countries
Your payments are secure with our private security network.
Evisioninfoserve is dedicated to providing high-quality refurbished laptops to our customers. We understand that not everyone can afford brand-new laptops, and we believe in the value of extending the lifespan of technology while offering affordable options.
+91 9205888941
WhatsApp us