How to Fix Fan Error
In the event that your computer displays a “Fan Error,” it indicates that there is a problem with the cooling fan that prevents overheating in your system. It must be fixed if you want to keep your computer from getting damaged.
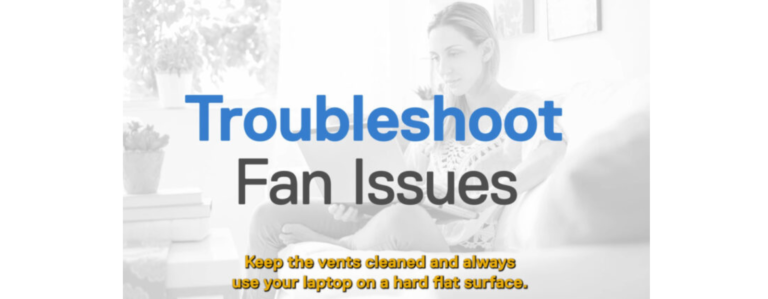
Close Your PC: Totally turn off your PC. This keeps the problem from getting worse and provides you with a secure workspace.
Open Your Computer: Slide open the casing if it’s a desktop. Check the bottom panel if it’s a laptop. By doing this, you may access the cooling fan.
Clean the Fan: Check to see if there is any debris, dust, or dirt obstructing the fan blades. To carefully clean it, use either compressed air or a soft brush. This promotes the fan’s smooth operation.
Verify Connections: Make sure the fan and motherboard are connected correctly. Problems can occasionally arise from loose connections. If required, carefully reattach the fan.
Examine Replacing: Should cleaning and reconnecting prove ineffective, there’s a chance the fan is broken and requires replacement. Computer retailers provide replacement fans, or you can get in touch with the manufacturer.
BIOS options: Fan control is one of the BIOS options on certain machines. Verify that these settings are set up appropriately by checking them. Sometimes the problem can be solved like this.
Seek Professional Assistance: If you don’t feel confident attempting to fix it yourself, contact the manufacturer’s support or a professional technician for assistance. They are qualified to identify and resolve the issue.
Avoid Future Problems: To avoid dust accumulation, regularly clean the fan and vents on your computer. By doing this, you can keep the airflow appropriate and avoid overheating.
“You should be able to resolve the fan error and maintain the smooth operation of your computer by following these procedures. Recall that taking quick action is essential to prevent future harm to the parts of your computer.”
FAQ's
- Possible Causes for CPU Fan Error.
- Solution 1: Move Your Computer.
- Solution 2: Clean Vents and CPU Fan.
- Solution 3: Check CPU Fan and Its Location.
- Solution 4: Reconnect CPU Fan.
- Solution 5: Open BIOS and Change CPU Fan Settings.
- Solution 6: Change a New CPU Fan.
If you’re encountering a fan error on your Lenovo ThinkPad X220, it usually indicates a problem with the cooling fan. Here are some steps you can take to potentially fix the issue: Shutdown and unplug: Turn off your laptop and unplug the power adapter to ensure your safety during the troubleshooting process.
Clean the build-up of dust on your PC fans by using compressed air or an electric vacuum, but be careful of breaking the delicate blades. Hold the blade of the fan with your finger while using the compressed air. To make sure you remove all the dust, use a cotton swab with rubbing alcohol to wipe the blades clean.