Discount up to 35% for first purchase only this month.
Accessing a laptop without knowing the password can be an arduous challenge; but, if you know the right tricks, it’s easy to bypass a password on a laptop. If you are wondering how to bypass a password on a laptop, this guide has you covered. It explains step-by-step how to unlock a laptop without a password, whether you are using a Windows or Mac computer
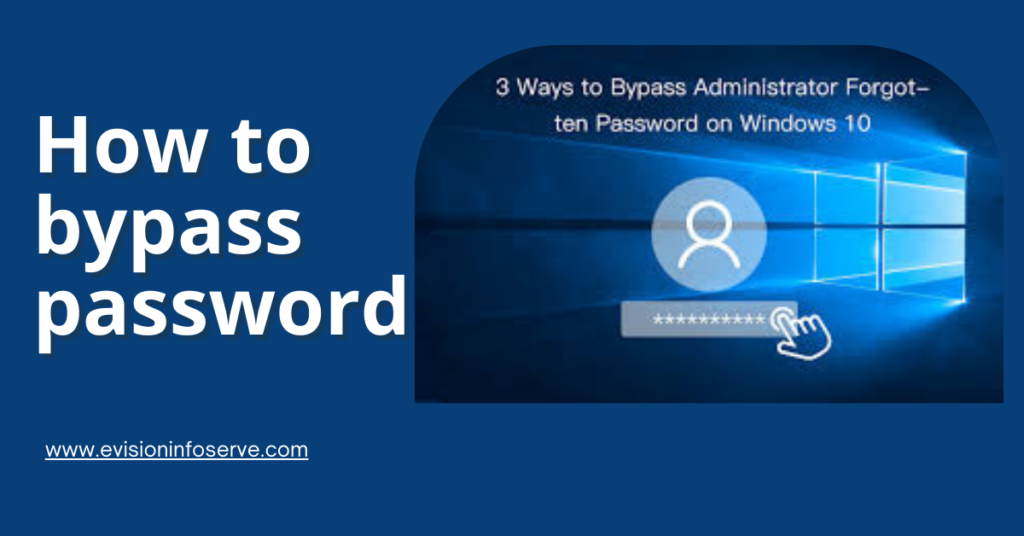
Forgot Your Password? Here’s a Quick Fix. Have you ever been stuck in a bind with no way to access your laptop? You can try and guess your password, but what if you can’t remember it? There is good news – accessing your laptop without your password is possible. Here are some helpful tips on how to crack that code and have you up and running in no time:
Sometimes, your laptop can come with a factory reset option. This will delete any of your personal data and wipe the computer clean, but it can be a great way to get back into your laptop without a password. However, keep in mind that this option should be used as a last resort. Before you try anything else, make sure to talk to your laptop’s manufacturer for advice. Speak with customer service for more details to help jumpstart your laptop without a password.
Reset Your Password
If you find yourself locked out of your laptop, the first and easiest thing you should try is to reset your password. Here are two simple steps that can help you bypass your laptop password:
Type “net user” in the text box that appears and hit enter. This should bring up a list of all user names on the laptop. Select your user name from the list and type “net user [name] *”. Enter your new password twice in the prompts that pop up and press enter. That’s all there is to it – you should now be able to log in to your laptop using your new password.
Has your laptop been locked and you are looking to get back access quickly? You are in the right place – below, we’ll share the step-by-step to getting back access in no-time.
No matter what situation you are in, you should be able to get back access to your laptop by following the above steps. Good luck and enjoy!
We’ve all gone through the exasperation of being locked out of our own accounts because of forgotten passwords. Fortunately, you don’t have to remain stuck in digital oblivion; there are steps you can take to prevent the access-denied blues from happening again.
The key to staying ahead of the curve is to be proactive about your password security:
By taking the proper precautions to protect your accounts, you can avoid having to painfully reinvent the wheel next time you’re trying to log on. Taking charge of your password security will save you a lot of time, energy, and frustration!
If you need to bypass a password on your laptop, there are several ways you can do it. You can try booting your laptop into safe mode, or use a password reset disk that you may have created before you lost the password. You can also use a software program designed to help you bypass the password
If you have physical access to your HP laptop, you can reset the password without a reset USB or installation disk by following these steps:
1. Power on your HP laptop and press the F2 button to enter the BIOS menu.
2. Navigate to the “Security” or “System Configuration” tab to locate the “Power On Password” or “Drive Lock Password” option.
3. Select the option to remove or disable the password.
4. Save your changes and exit the BIOS menu.
5. Restart your laptop and you should now be able to access it without a password.
If you have forgotten your HP laptop password, there are several methods you can try to reset it. One common method is to use a password reset tool such as Offline NT Password & Registry Editor, Koon Boot, Hiren Boot CD, Active Password Changer, or OPHcrack. These tools can help you reset your password without the need for your current password.
Yes, you can reset your HP laptop password without a password reset disk by using a bootable USB drive. You can create a bootable password reset disk on a USB drive using software tools such as Offline NT Password & Registry Editor. Once you have created the bootable USB drive, you can use it to reset your password on your HP laptop.
If you are locked out of your HP laptop due to an incorrect password, you can try using a password reset tool or a bootable password reset disk to reset your password. You can also try booting your laptop into Safe Mode or using the built-in administrator account to reset your password. If all else fails, you may need to perform a factory reset on your laptop to regain access.
100% Original product that covered warranty by the vendor.
You have the right to return your orders within 30 days.
Your orders are shipped seamlessly between countries
Your payments are secure with our private security network.
Evisioninfoserve is dedicated to providing high-quality refurbished laptops to our customers. We understand that not everyone can afford brand-new laptops, and we believe in the value of extending the lifespan of technology while offering affordable options.
+91 9205888941
WhatsApp us