Discount up to 35% for first purchase only this month.
Bluetooth connectivity issues can be frustrating, especially when you’re unable to connect devices wirelessly. Follow these step-by-step instructions to troubleshoot and resolve Bluetooth problems on your device.
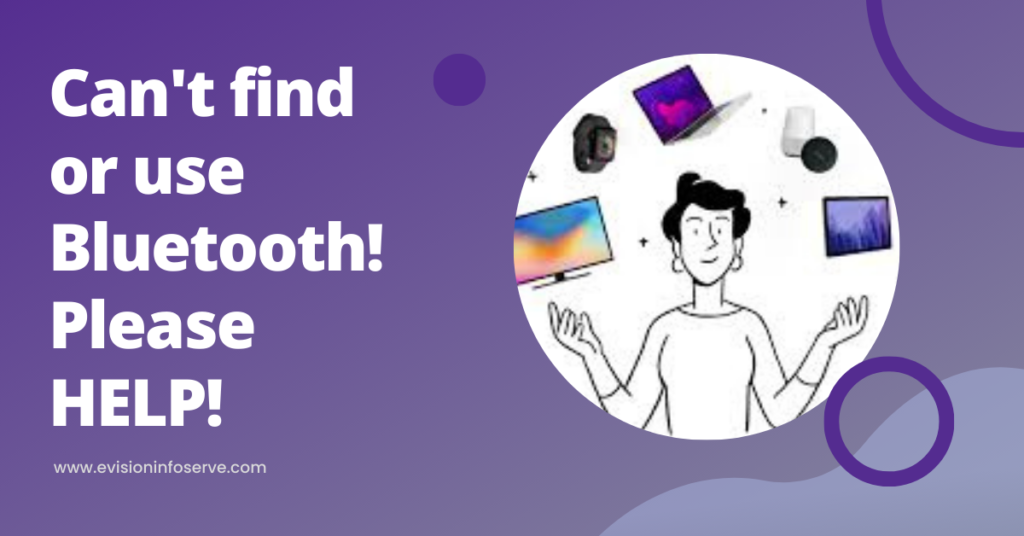
The first thing to do is ensure that Bluetooth is enabled and properly configured on your device:
Open Settings: Navigate to the settings menu on your device (e.g., smartphone, laptop, tablet).
Access Bluetooth Settings: Look for the “Bluetooth” option and tap or click on it.
Enable Bluetooth: Make sure Bluetooth is turned on. If it’s already on, try toggling it off and then on again to refresh the connection.
Verify that the devices you are trying to connect via Bluetooth are compatible with each other. Check for compatibility requirements such as:
To establish a Bluetooth connection, both devices must be in pairing mode:
Pairing Mode: Refer to the user manual of your Bluetooth device to learn how to activate pairing mode.
Search for Devices: On your device (e.g., smartphone, laptop), initiate a Bluetooth search or scan for nearby devices.
Sometimes, restarting Bluetooth services can resolve connectivity issues:
Restart Bluetooth: Turn off Bluetooth on your device and then turn it back on after a few seconds.
Restart Device: If restarting Bluetooth alone doesn’t work, restart your device to refresh all system services.
If you’re experiencing Bluetooth issues on a PC, updating Bluetooth drivers can help:
Open Device Manager: Right-click on the Start menu and select “Device Manager.”
Update Drivers: Locate the “Bluetooth” category, right-click on your Bluetooth device, and select “Update driver.”
Search Automatically: Choose the option to search for updated driver software automatically.
On Android devices, clearing the Bluetooth cache can resolve connectivity problems:
Open Settings: Go to “Settings” and select “Apps” or “Applications.”
Show System Apps: Tap on the menu icon (usually three dots) and choose “Show system apps.”
Clear Bluetooth Cache: Find and select “Bluetooth” from the list of apps, then tap “Storage” and choose “Clear cache.”
As a last resort, you can reset Bluetooth settings to default:
Reset Network Settings: In your device settings, look for an option to reset network or Bluetooth settings.
Confirm Reset: Follow the on-screen prompts to confirm the reset. Note that this may also reset Wi-Fi and other network settings.
If you’ve tried all the steps above and still can’t resolve the Bluetooth issue, consider contacting the manufacturer’s support for further assistance or hardware diagnostics.
“By following these steps, you should be able to troubleshoot and fix Bluetooth connectivity problems on your device, allowing you to enjoy wireless connectivity with ease”.
Power Bluetooth off and back on
A soft reset of Bluetooth can sometimes resolve an issue. With phones, an easy way to do this is by going into and out of airplane mode. For other devices, turn off the power and restart them
100% Original product that covered warranty by the vendor.
You have the right to return your orders within 30 days.
Your orders are shipped seamlessly between countries
Your payments are secure with our private security network.
Evisioninfoserve is dedicated to providing high-quality refurbished laptops to our customers. We understand that not everyone can afford brand-new laptops, and we believe in the value of extending the lifespan of technology while offering affordable options.
+91 9205888941
WhatsApp us