Discount up to 35% for first purchase only this month.
In a world where digital interfaces rule, how our screens are oriented greatly influences how we use computers. The ability to rotate your screen can have a big influence on comfort, creativity, and productivity—whether you’re a designer, programmer, or just a regular user. We explore the complexities of screen rotation in this comprehensive guide, providing in-depth analysis, clear directions, and useful advice to enable you to quickly and easily rotate your display 180 degrees.
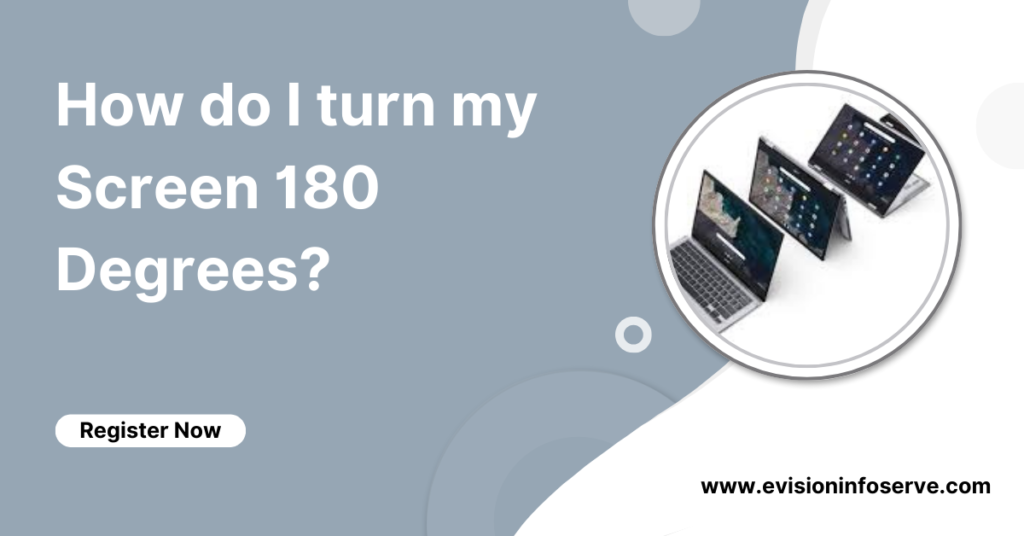
It’s important to understand the basics of screen rotation before getting too complicated. In essence, screen rotation is the act of rotating your display from the landscape mode that it is set to to other orientations like portrait, landscape (flipped), or portrait (flipped). While most displays are designed to operate in landscape mode, rotating your screen can have a number of advantages, such as better reading, more efficient use of screen real estate, and increased multitasking capabilities.
Best Viewing Experience: You can get a vertical orientation that resembles the design of papers, web pages, and other content that is often seen in portrait mode by rotating your screen 180 degrees. This makes it easier to read and navigate—especially when reading long articles or coding scripts.
Enhanced Productivity: A 180-degree screen rotation can simplify workflow and increase productivity for professionals dealing with vertically oriented content, such as spreadsheets, timelines, or code editors. It is no longer necessary to constantly scroll or resize the window in order to examine numerous columns or lines of code at once thanks to the increased vertical space.
Ergonomic Benefits: Rotating a screen has effects on ergonomics in addition to appearance. For those who are used to working with content that is oriented vertically, like writers or graphic artists, a swiveled screen can reduce neck strain and encourage more comfortable viewing angles.
Enhanced Creativity: Just as creativity has no boundaries, your screen orientation shouldn’t either. Turning your screen 180 degrees will allow you to see things from fresh angles and generate new ideas. A vertical canvas can help photographers, designers, and artists by providing a new perspective on their work and inspiring creative concepts.
After discussing the reasoning for screen rotation, let’s look at the actual methods for achieving this. Your operating system will determine the best way to rotate your screen 180 degrees, but don’t worry—we’ve put up detailed instructions for Windows, macOS, and Linux users.
Windows users can easily rotate their screens 180 degrees using the built-in display settings. Follow these step-by-step instructions to flip your screen orientation:
Mac users can effortlessly rotate their screens 180 degrees through the System Preferences menu. Follow these steps to flip your screen orientation on macOS:
Linux users, particularly those using the GNOME desktop environment, can rotate their screens 180 degrees with ease. Follow these steps to flip your screen orientation on Linux:
To sum up, learning screen rotation can completely transform your computer experience and allow you to achieve new heights of comfort, productivity, and creativity. You may customize your digital environment to fit your own demands, whether you’re a professional looking for ergonomic solutions or a creative person investigating novel viewpoints. With the option to rotate your screen 180 degrees, you can do just that. Through the careful guidance and useful advice provided in this manual, you will be able to fully utilize screen rotation and set out on a path of increased productivity and creativity. Accept the possibilities and allow your creativity to flow in all directions.
To flip your screen, hit the Ctrl + Alt + up/down arrow keys at the same time. Hold down and press the Ctrl + Alt + Up arrow. Holding down and pressing these keys will rotate your screen to its default position, which is the horizontal orientation. Hold down and press the Ctrl + Alt + Down arrow.
If you need to rotate your screen back to normal on Windows, use the keyboard shortcut ‘Ctrl + Alt + Up arrow.’ You can also use ‘Ctrl + Alt + left or right arrow.’ If you use the left arrow, your screen will rotate 90 degrees to the left and you can keep pressing the arrow until your screen is back to normal.
A 180 degree rotation will not cause an orientation change.
The device is only being changed either between portrait and reverse-portrait or landscape and reverse-landscape. Either way, Android doesn’t consider this an orientation or configuration change.
Cause of Android Screen Not Rotating
The screen you’re using isn’t set to auto-rotate. Recent apps are interfering with auto-rotate. You’re touching the screen when you rotate. Your Android needs to be updated.
100% Original product that covered warranty by the vendor.
You have the right to return your orders within 30 days.
Your orders are shipped seamlessly between countries
Your payments are secure with our private security network.
Evisioninfoserve is dedicated to providing high-quality refurbished laptops to our customers. We understand that not everyone can afford brand-new laptops, and we believe in the value of extending the lifespan of technology while offering affordable options.
+91 9205888941
WhatsApp us