Discount up to 35% for first purchase only this month.
When your computer becomes slow and takes a long time to load programs, it can significantly impact your productivity and overall experience. Several factors could contribute to this issue, and addressing them can help improve your computer’s performance. Here’s a step-by-step guide to troubleshoot and fix a slow computer:
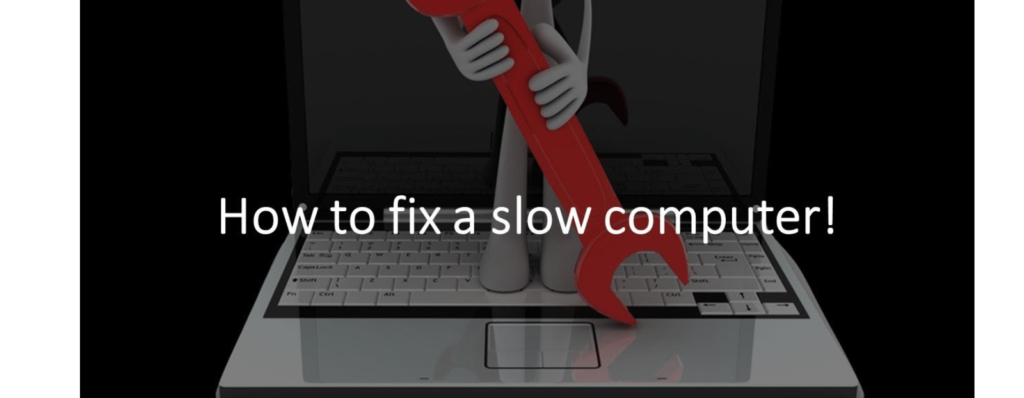
“By following these steps, you should be able to diagnose and address the underlying causes of your computer’s slowness and improve its performance significantly. Remember to perform regular maintenance and keep your computer clean to prevent performance degradation in the future.”
100% Original product that covered warranty by the vendor.
You have the right to return your orders within 30 days.
Your orders are shipped seamlessly between countries
Your payments are secure with our private security network.
Evisioninfoserve is dedicated to providing high-quality refurbished laptops to our customers. We understand that not everyone can afford brand-new laptops, and we believe in the value of extending the lifespan of technology while offering affordable options.
+91 9205888941
WhatsApp us