Discount up to 35% for first purchase only this month.
Here are some troubleshooting actions you can do if your computer isn’t booting up from a USB flash drive:
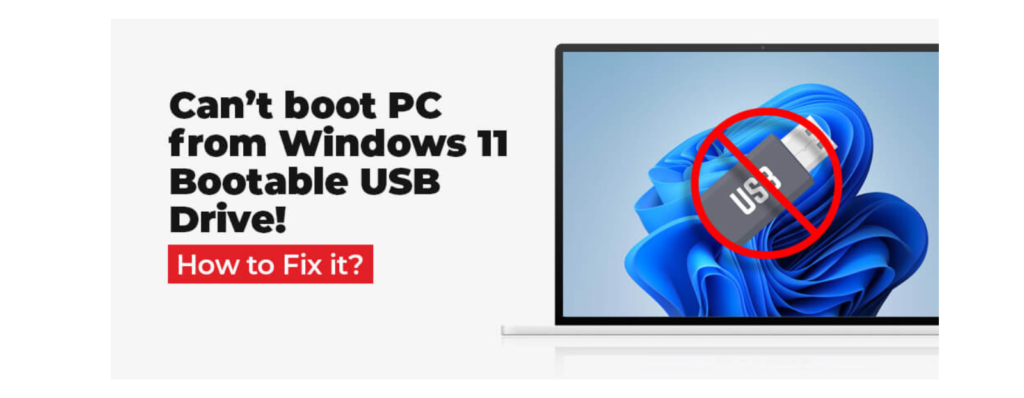
Make Sure USB Boot is Enabled: In the BIOS settings, some systems need that USB booting be enabled. Enter the BIOS after restarting your computer (typically by typing a key during startup like Del, F2, or F12). After entering the BIOS, make sure USB boot is enabled by navigating to the Boot menu.
Use a Different USB Port: Attempt to connect your computer’s USB flash drive to a different USB port. Certain USB ports could occasionally not be detected when the system is booting up.
Verify the Format of the USB Drive: Make sure the USB flash drive is correctly formatted and has installation files or a bootable operating system on it. With programs like Rufus or UNetbootin for Windows, or Disk Utility for macOS, you can make a bootable USB stick.
Try a Different USB Drive: To boot your computer, if at all possible, try utilizing a different USB flash drive. It’s possible that the USB drive you’re using is the problem.
Verify Boot Order: Verify that the USB drive is configured to boot from the first device in the boot order sequence in the BIOS settings. This makes sure that the USB drive is the first device the computer tries to boot from.
Disable Secure Boot: External USB drives without a legitimate digital signature may not be able to boot your computer if you have Secure Boot enabled. To see whether you can boot from the USB drive, try turning off Secure Boot in the BIOS settings.
Update BIOS/UEFI Firmware: Occasionally, problems with USB drive boot compatibility can be fixed by updating the BIOS/UEFI firmware on your computer to the most recent version. To find out how to upgrade the firmware, visit the manufacturer’s website.
Try a Different Computer: To determine whether the problem is with the USB drive or your computer’s setup, try booting the USB drive on a different computer if none of the aforementioned solutions work.
“These methods should help you diagnose and fix the problem that’s keeping your computer from booting from a USB flash drive.”
Enter BIOS, go to Boot Options, check Boot Priority. 2. If you see the USB boot option in Boot Priority, it means that your computer can boot from USB. If you don’t see the USB, it means that your computer’s motherboard doesn’t support this boot type.
100% Original product that covered warranty by the vendor.
You have the right to return your orders within 30 days.
Your orders are shipped seamlessly between countries
Your payments are secure with our private security network.
Evisioninfoserve is dedicated to providing high-quality refurbished laptops to our customers. We understand that not everyone can afford brand-new laptops, and we believe in the value of extending the lifespan of technology while offering affordable options.
+91 9205888941
WhatsApp us