Discount up to 35% for first purchase only this month.
When you encounter an issue where only a portion of your RAM is usable (e.g., 5.9 GB out of 8 GB), it can be due to several reasons such as hardware reservations, BIOS settings, or operating system limitations. Here’s a step-by-step guide to help you diagnose and fix the problem:
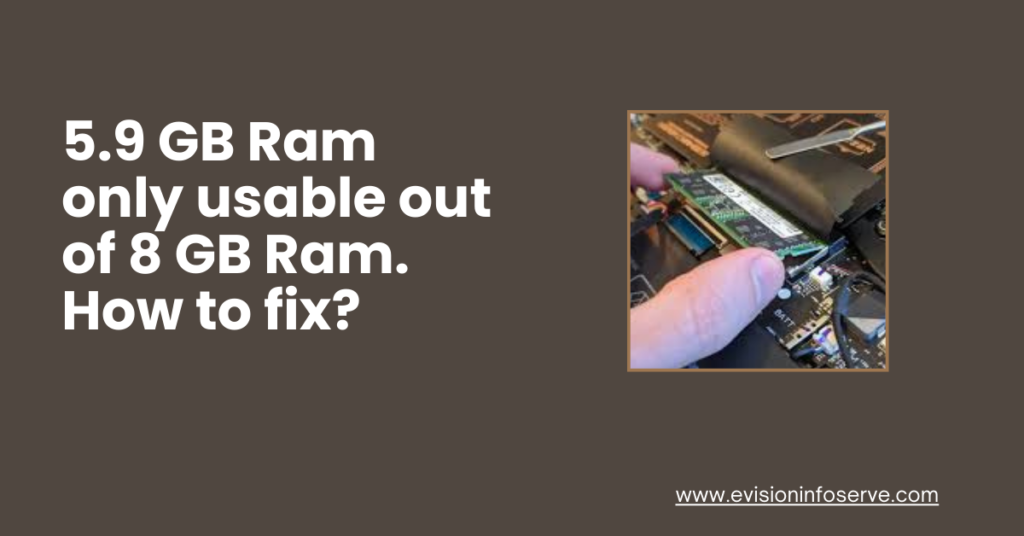
Windows + R to open the Run dialog box.msconfig and press Enter.Boot tab.Advanced options.Maximum memory box is unchecked. If it is checked, uncheck it and click OK.Restart Your Computer: Reboot your computer and enter the BIOS/UEFI settings. This is typically done by pressing a key like Del, F2, F10, Esc, or F12 during startup.
Check Memory Settings:
Advanced or System Configuration tab (the exact names may vary depending on your BIOS/UEFI version).Update BIOS/UEFI:
Turn Off and Unplug: Shut down your computer and unplug it from the power source.
Open the Case:
Reseat the RAM Modules:
Check for Dust and Debris:
Check Windows Version:
Windows + I to open Settings, then go to System > About. Check the “System type” to see if it says “64-bit operating system”.Check for Windows Updates:
Settings > Update & Security > Windows Update and check for updates.Open Resource Monitor:
Windows + R to open the Run dialog box.resmon and press Enter.Analyze Memory Usage:
Memory tab.Open System Configuration:
Windows + R, type msconfig, and press Enter.Enable Clean Boot:
Services tab.Hide all Microsoft services, then click Disable all.Startup tab and click Open Task Manager.If you have tried all the steps above and the issue persists, it might be a hardware problem that requires professional diagnostics. Contact your computer’s manufacturer support or a professional technician.
“By following these steps, you should be able to diagnose and fix the issue of only part of your RAM being usable. Each step addresses different potential causes, and together they cover the most common reasons for this problem”
100% Original product that covered warranty by the vendor.
You have the right to return your orders within 30 days.
Your orders are shipped seamlessly between countries
Your payments are secure with our private security network.
Evisioninfoserve is dedicated to providing high-quality refurbished laptops to our customers. We understand that not everyone can afford brand-new laptops, and we believe in the value of extending the lifespan of technology while offering affordable options.
+91 9205888941
WhatsApp us